High Disk Usage has plagued Microsoft Windows users for years now. Regardless of Microsoft’s continuous upgrades to Windows in the form of Windows 8, Windows 8.1, and now Windows 10, the issue still lurks in our PCs.
Whenever people talk about 100 percent disk usage in Windows 10, one process that manages to grab the attention is “wsappx.” The notorious process found in the task manager is one of the most significant factors responsible for high disk usage in Windows 10. Even after hundreds of complaints from Windows users, Microsoft is still mum about it.
What is Wsappx?
In layman terms, Wsappx is a process found under the Windows Task Manager and is responsible for handling Windows Store (Microsoft Store) applications for Windows 8/ Windows 10. That’ll include installing, uninstalling and updating apps for your Windows platform.
Getting into little detail, Wsappx is basically divided into two separate background services, namely AppX Deployment Service (AppXSVC) and Client License Service (ClipSVC).
While AppX Deployment Service (AppXSVC) provides infrastructure support for deploying Store applications, Client License Service (ClipSVC) provides infrastructure support for the Microsoft Store (Service Defaults).
Generally, you will see Wsappx as the main culprit taking up huge chunks of the disk. Sometimes it is mentioned as it is under the Task Manager processes, however, other times it could be named under different processes as well. To check if it’s really Wsappx that is taking high disk usage in your system, follow these steps —
- Go to Task Manager
- Right-click on the process which is taking maximum disk usage on your Windows
- Click on “Details” ⇒ Again right-click on the file ⇒ Click on “Go to Service(s)”
- Locate the process and check if the process falls under the “wsappx” group
Why does Wsappx have high disk usage?
If Wsappx is just a Windows Store-related software and then why does it takes 100 percent disk usage on your Windows 8 or Windows 10?
Is Wsappx a virus?
Against popular belief — No, Wsappx and the underlying processes like AppXSVC and ClipSVC do not carry any viruses or malware. At least, I have not encountered any red flags from my anti-virus.
If you have any doubts, you can just open the file location of the process. If the process is stored under the Windows 32 folder, then it’s most likely that you are not dealing with a virus.
You can always cross-check it with an antivirus, via scanning the computer for any virus or malware.
10 Best Free Antivirus Software For 2018 To Protect Your PC
How To Disable Wsappx?
Now there are a number of ways to disable Wsappx, but it has been observed that different methods work for different users. Here I will provide you with two methods to disable Wsappx or the services under it —
Disabling Windows Store will have many ramifications. Apart from not not able to use Windows Store, you may face bugs and lags in Windows Store Apps.
Moreover, disabling the Windows Store won’t disable the Wsappx service, only it will take a minimum load to perform Windows Store-related tasks, thus solving your problem of 100 percent high disk usage.
Disable Windows Store using Registry Editor
- Type ‘regedit’ in Start Search and hit Enter
- Navigate to ‘HKEY_LOCAL_MACHINE\SOFTWARE\Policies\Microsoft‘. Simply copy the above address in the Registry search bar on the top
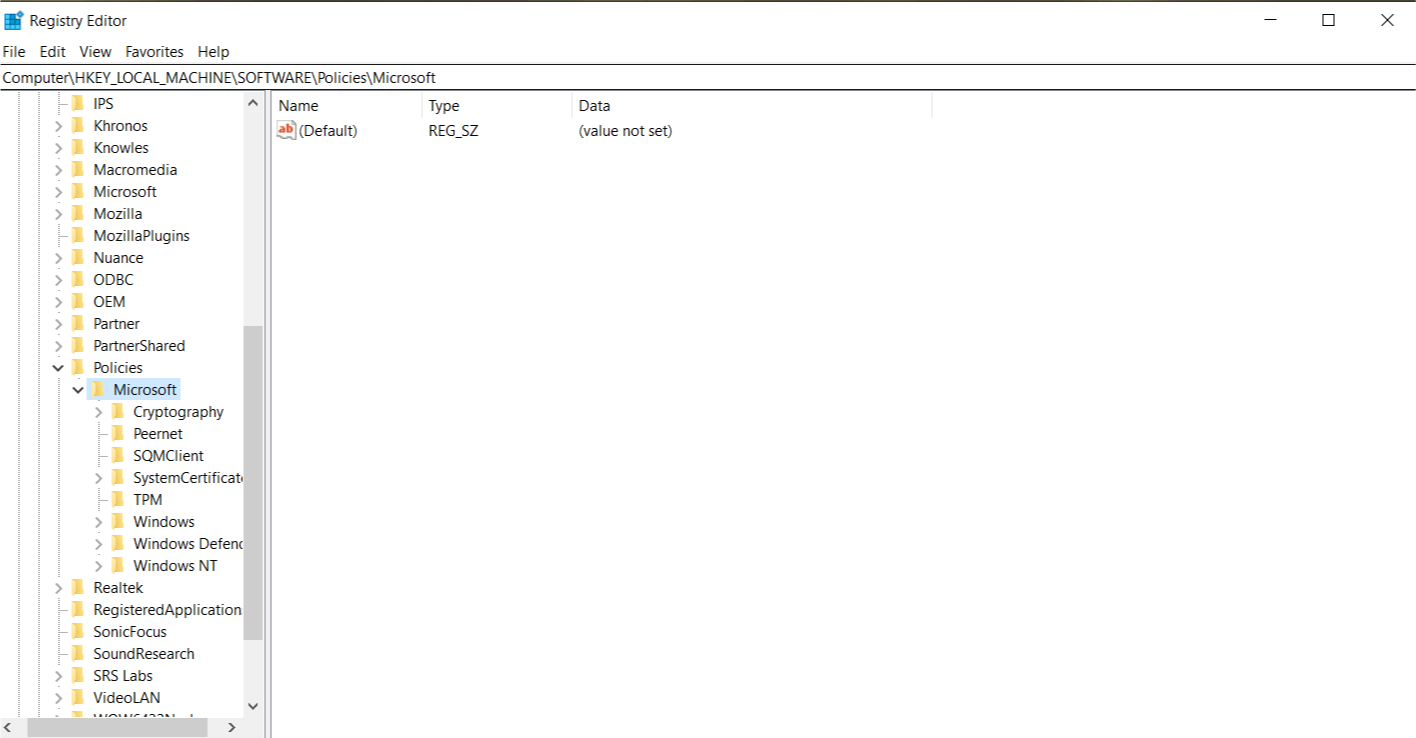
- Choose Windows Store and right-click on the right panel ⇒ Select New ⇒ ‘DWord (32-bit) Value[NOTE: If there is no such folder named ‘Windows Store’, you will have to create one. To do that simply right click on Microsoft ⇒ Select ‘New’ ⇒ Select ‘Key’ ⇒ Name it “Windows Store” and hit enter.]
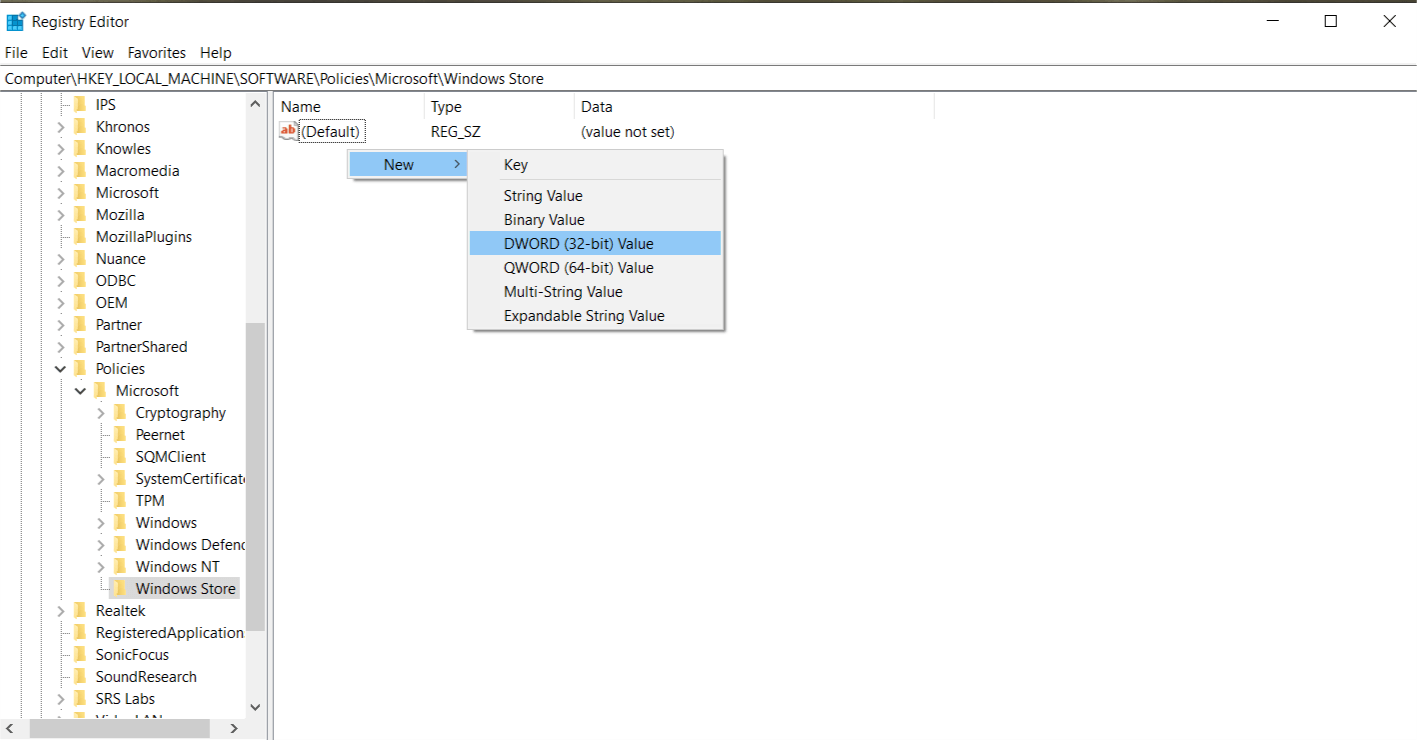
- Rename it as ‘RemoveWindowsStore’. Open the file and put
- Create new DWORD value within the Windows Store key and name it ‘RemoveWindowsStore’ and give it the value of ‘1’.
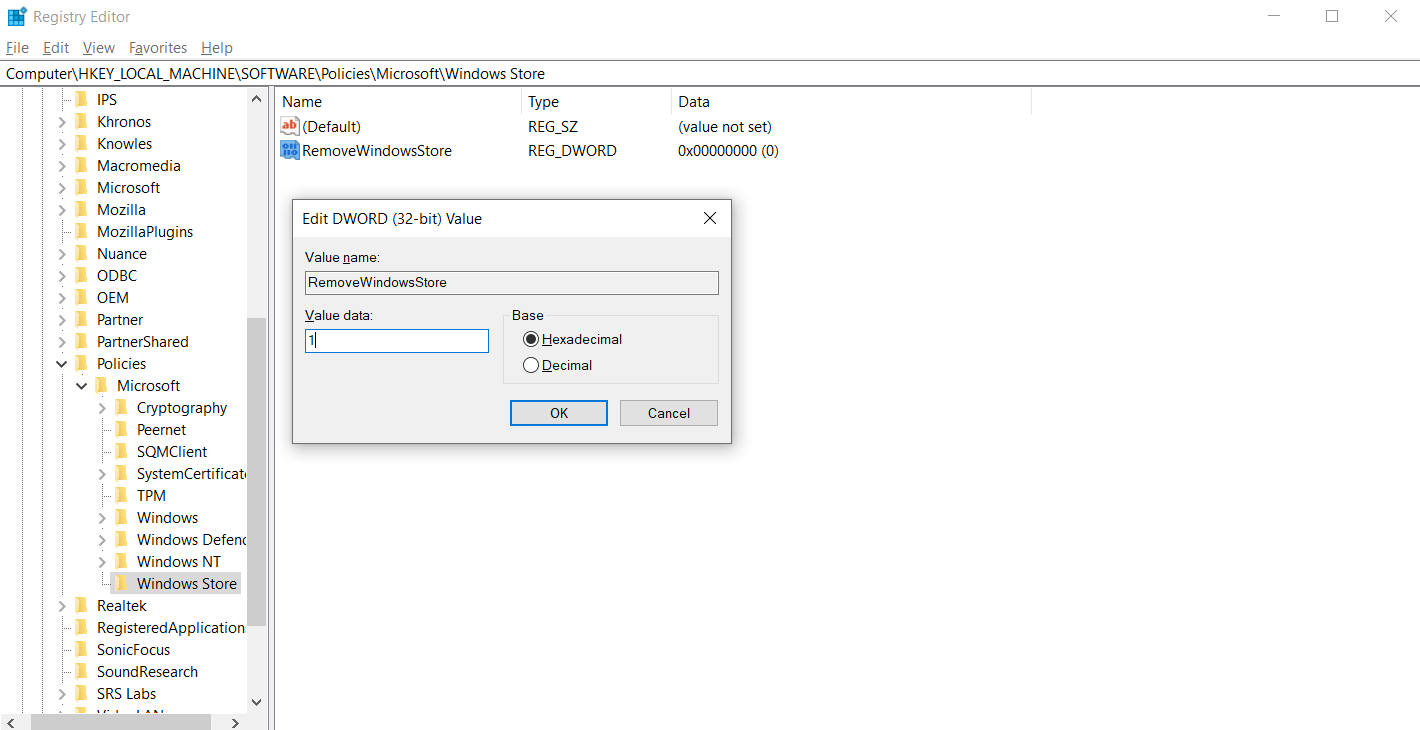
- Restart your system.
Disable Windows Store Using Group Policy Editor
You can also disable the Windows Store using the Local Group Policy Editor for Windows Pro and Enterprise users. Just navigate to Computer Configuration > Administrative Templates > Windows Components > Store.
Double-click on “Turn off the Store application” on the right Window panel > Choose Enabled > Click Apply. Restart your system.
2. Disable Clipsvc and AppXSvc
- Type ‘regedit’ in Start Search and hit Enter
- Navigate to ‘HKEY_LOCAL_MACHINE\SYSTEM\ControlSet001\Services\AppXSvc‘. Simply copy the above address in the Registry search bar on the top.
- On the right Windows panel, open the ‘start’ file and change the value for ‘3’ to ‘4’.
- Restart the System
Follow the same process to disable Clipsvc. Navigate to ‘HKEY_LOCAL_MACHINE\SYSTEM\ControlSet001\Services\Clipsvc‘ and change the value as shown above.
High Disk Usage Ultimate Solution
It is entirely possible that even if you disable Wssapx, your PC is still running slow. In that case, you can head over to our 100% disk usage guide to put an end to it


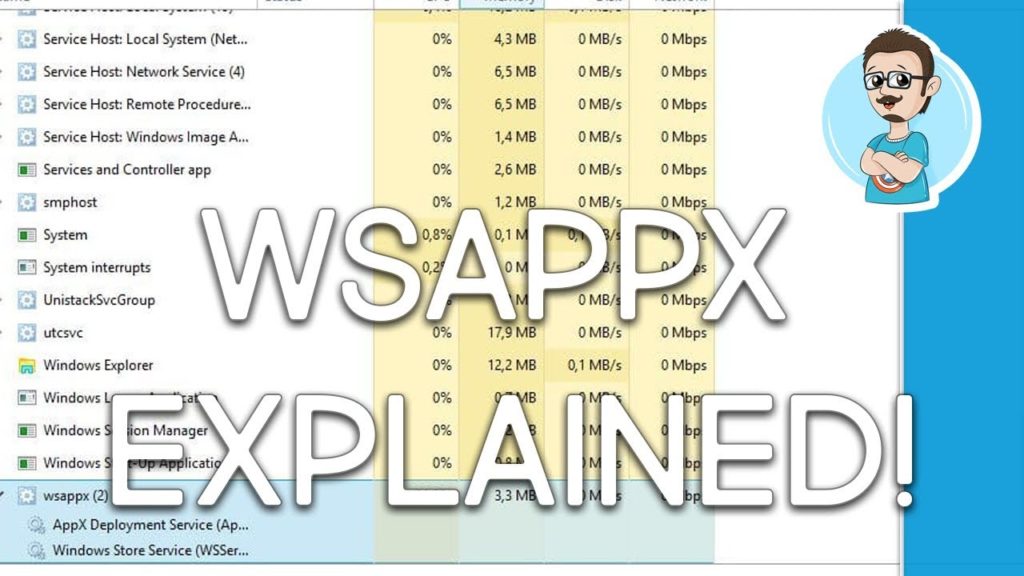


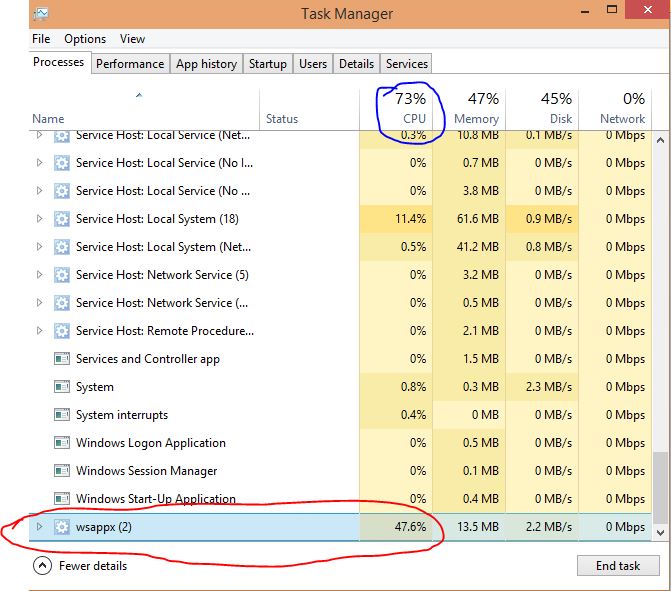
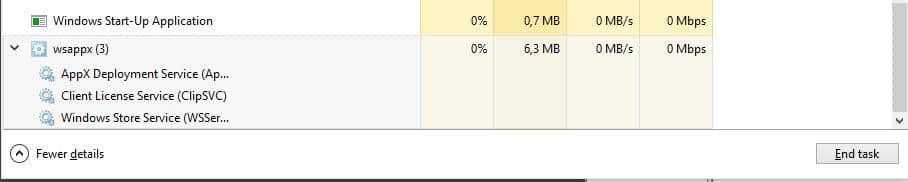
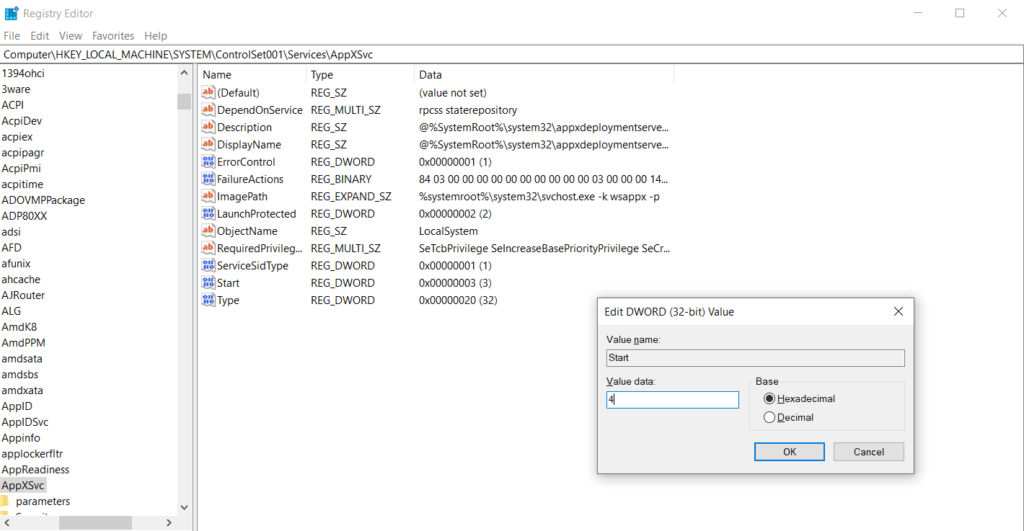

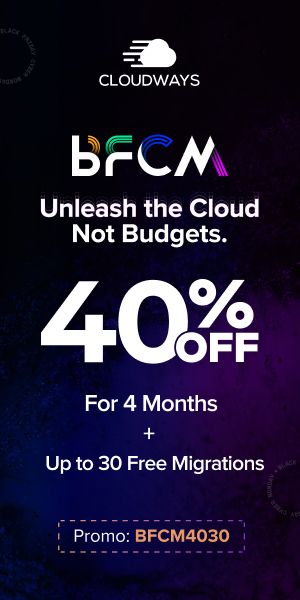


Be the first to write a comment.